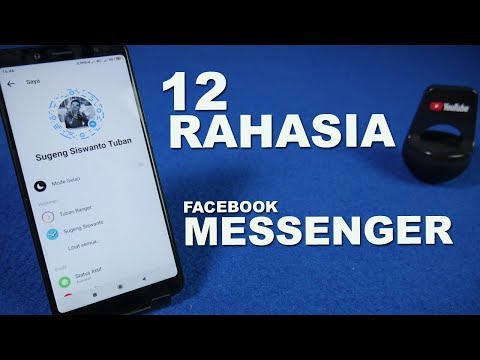WikiHow ini mengajarkan anda cara untuk mencegah pengguna lain daripada mengedit data dalam hamparan Google Sheets bersama anda, menggunakan penyemak imbas internet desktop.
Langkah-langkah

Langkah 1. Buka Helaian Google di penyemak imbas internet anda
Ketik sheet.google.com ke bar alamat, dan tekan ↵ Enter atau tekan kekunci pada papan kekunci anda.
Sekiranya anda tidak log masuk secara automatik, masukkan e-mel Google atau nama pengguna anda, dan kata laluan anda untuk log masuk

Langkah 2. Klik hamparan yang ingin anda edit
Cari hamparan yang ingin anda edit pada senarai fail yang anda simpan, dan buka.

Langkah 3. Pilih sel yang anda mahu lindungi
Klik sel pada hamparan, dan seret tetikus anda untuk memilih sel yang berdekatan. Sel yang dipilih akan diserlahkan dengan warna biru.

Langkah 4. Klik tab Data
Butang ini terletak di antara Format dan Alat pada bar di bawah nama hamparan anda di bahagian atas.

Langkah 5. Klik Helaian dan julat yang dilindungi pada menu Data
Ini akan membuka tetingkap penyuntingan perlindungan di sebelah kanan hamparan anda.
Sekiranya anda ingin melindungi keseluruhan lembaran dan bukannya hanya sebilangan sel, klik Helaian butang di tetingkap Helaian dan julat yang dilindungi.

Langkah 6. Klik butang Set kebenaran biru
Ini akan membolehkan anda mengedit tetapan kebenaran di tetingkap pop timbul baru.

Langkah 7. Pilih Hadkan siapa yang boleh mengedit pilihan julat ini
Pilihan ini akan menghalang pengguna lain daripada mengedit data dalam julat atau helaian yang dipilih.

Langkah 8. Klik menu lungsur turun
Ini akan membolehkan anda memilih siapa yang dapat mengedit dan membuat perubahan pada spreadsheet anda.

Langkah 9. Pilih Hanya anda di menu lungsur
Pilihan ini hanya akan membenarkan perubahan dari akaun anda sendiri. Tidak ada orang lain yang dapat mengedit julat atau helaian yang dipilih.
Sebagai pilihan, anda boleh memilih Adat di sini, dan tambahkan akaun lain dengan kebenaran mengedit.

Langkah 10. Ketik butang Selesai biru
Ini akan menyimpan dan menggunakan semua tetapan perlindungan anda.