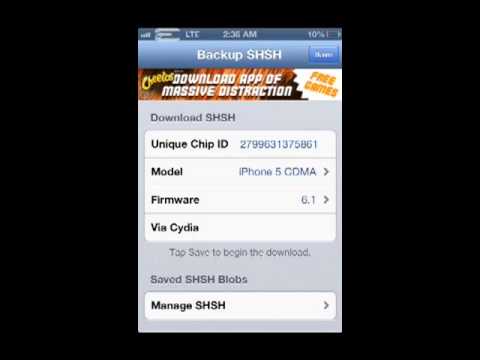WikiHow ini akan mengajar anda cara menyalin keseluruhan perbualan pada iPhone dengan menyalin atau meneruskan mesej secara manual dalam perbualan serta menggunakan iCloud. Sekiranya anda mengaktifkan Mesej di iCloud pada iPhone anda, anda boleh mengaktifkan Mesej di iCloud di Mac anda untuk melihat semua perbualan yang anda lakukan di telefon semasa anda menggunakan komputer. Sekiranya anda tidak mahu menggunakan iCloud, anda boleh memilih perbualan dalam teks anda secara manual untuk disalin atau diteruskan. Sekiranya anda menyalin mesej ke papan keratan telefon anda, anda hanya dapat menyalin satu mesej pada satu masa; namun, semasa anda meneruskan pesanan, anda dapat memilih beberapa mesej sekaligus.
Langkah-langkah
Kaedah 1 dari 3: Meneruskan Mesej dalam Perbualan

Langkah 1. Buka Mesej
Ikon aplikasi ini kelihatan seperti gelembung ucapan putih di dalam latar hijau. Anda boleh mendapatkan aplikasi ini di salah satu skrin Utama anda atau dengan mencari.

Langkah 2. Ketik perbualan dari mana anda ingin meneruskan mesej
Semua mesej dalam perbualan akan dipaparkan.

Langkah 3. Ketik dan tahan mesej yang ingin anda kirimkan
Lepaskan apabila anda melihat menu muncul di jari anda.

Langkah 4. Ketik Lagi
Ini akan memberi anda lebih banyak pilihan.

Langkah 5. Ketik untuk memilih berbilang mesej
Anda akan dapat meneruskan keseluruhan sembang jika memilih setiap mesej. Sekiranya anda tidak mengetuk mesej lain, anda hanya akan meneruskan mesej asal yang anda ketuk.

Langkah 6. Ketik anak panah perkongsian
Ia berada di sudut kanan bawah skrin anda.

Langkah 7. Alamat e-mel kepada diri sendiri dan hantarkan e-mel tersebut
Dengan cara ini, anda akan mendapat salinan mesej yang dipilih dalam e-mel anda.
Kaedah 2 dari 3: Menyalin Mesej dalam Perbualan Secara Manual

Langkah 1. Buka Mesej
Ikon aplikasi ini kelihatan seperti gelembung ucapan putih di dalam latar hijau. Anda boleh mendapatkan aplikasi ini di salah satu skrin Utama anda atau dengan mencari.

Langkah 2. Ketik perbualan dari mana anda ingin menyalin mesej
Semua mesej dalam perbualan akan dipaparkan.

Langkah 3. Ketik dan tahan mesej yang ingin anda salin
Lepaskan apabila anda melihat menu muncul di jari anda.

Langkah 4. Ketik Salin
Sekiranya anda hanya menyalin mesej, anda perlu mengulangi proses ini untuk setiap mesej yang ingin anda salin.
Sebaik sahaja anda mengetuk Salinan, mesej itu disimpan ke papan keratan anda supaya anda dapat menampalnya di mana sahaja.
Kaedah 3 dari 3: Menggunakan iCloud

Langkah 1. Dayakan Mesej di iCloud pada iPhone anda
Pergi ke Tetapan> [nama anda]> iCloud dan ketik suis di sebelah "Mesej" untuk mengaktifkannya.
Suis hijau bermaksud Mesej di iCloud diaktifkan

Langkah 2. Dayakan Mesej di iCloud pada Mac anda
Buka Mesej di Mac anda, kemudian klik Mesej> Keutamaan (dari bar menu di bahagian atas skrin anda). Klik tab iMessage dan tandakan kotak di sebelah "Dayakan Mesej di iCloud."

Langkah 3. Klik perbualan dari mana anda ingin menyalin mesej menggunakan komputer anda
Setelah Mesej di iCloud diaktifkan, anda akan dapat melihat semua perbualan yang anda lakukan di telefon semasa anda menggunakan komputer, yang juga bermaksud bahawa menyalin teks akan menjadi lebih mudah.

Langkah 4. Salin mesej
Oleh kerana anda menggunakan komputer, menyalin maklumat jauh lebih mudah. Gunakan tetikus anda untuk menyorot apa yang anda mahu salin, kemudian tekan pintasan papan kekunci (CMD + C) untuk menyalin teks ke papan keratan anda.
- Sekiranya anda memilih untuk membuat sandaran iCloud, anda tidak akan dapat membaca fail sandaran seperti fail teks biasa. Walau bagaimanapun, sandaran akan ada untuk mendapatkan semula maklumat yang hilang.
- Sekiranya anda mempunyai komputer Windows, kemungkinan besar anda memerlukan bantuan perisian pihak ketiga yang dapat membaca fail iPhone anda.