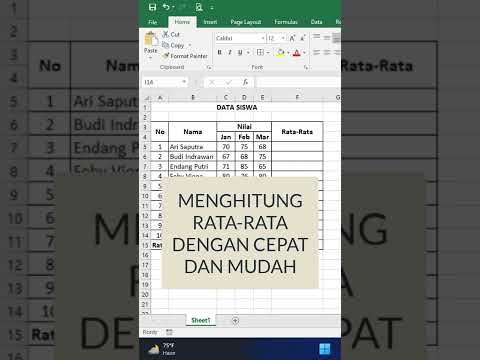WikiHow ini mengajar anda bagaimana membuat lembaran masa untuk pembayaran gaji dalam Microsoft Excel. Anda boleh melakukannya di komputer Windows dan Mac dengan menggunakan templat yang telah dibuat sebelumnya atau dengan membuat lembaran masa anda sendiri.
Langkah-langkah
Kaedah 1 dari 2: Menggunakan Templat

Langkah 1. Buka Microsoft Excel
Ini adalah aplikasi hijau gelap dengan tulisan "X" berwarna putih.

Langkah 2. Klik bar carian
Ia berada di bahagian atas tetingkap Excel.
Pada Mac, klik pertama Fail di sudut kiri atas, kemudian klik Baru dari Templat … dalam menu lungsur.

Langkah 3. Taip lembaran masa ke dalam bar carian dan tekan ↵ Enter
Ini akan mencari templat pangkalan data Microsoft untuk templat lembaran masa.

Langkah 4. Pilih templat
Klik pada templat yang ingin anda gunakan. Halamannya akan dibuka, membolehkan anda melihat format dan penampilan templat.
Sekiranya anda memutuskan bahawa anda tidak menyukai templat yang telah anda pilih, klik X di tetingkap templat untuk menutupnya.

Langkah 5. Klik Buat
Ia berada di sebelah kanan pratonton templat. Melakukannya akan membuat templat di Excel.

Langkah 6. Tunggu templat anda dimuat
Ini mungkin mengambil masa beberapa saat. Setelah templat dimuat, anda boleh terus membuat lembaran masa.

Langkah 7. Masukkan maklumat yang diperlukan
Setiap templat akan sedikit berbeza dari templat lain, tetapi biasanya anda mempunyai pilihan untuk memasukkan yang berikut:
- Kadar setiap jam - Jumlah yang anda bayar kepada pekerja yang berkenaan setiap jam kerja.
- Pengenalan pekerja - Nama pekerja, nombor ID, dan sebagainya.

Langkah 8. Masukkan masa yang bekerja di lajur yang sesuai
Sebilangan besar lembaran masa mempunyai hari dalam seminggu yang disenaraikan dalam lajur di bahagian paling kiri halaman, yang bermaksud bahawa anda akan memasukkan waktu bekerja di lajur "Masa" (atau yang serupa) di sebelah kanan "Hari " ruangan.
Contohnya: jika pekerja bekerja lapan jam pada hari Isnin pada minggu pertama dalam sebulan, anda akan menemui sel "Isnin" di lajur "Minggu 1" dan taip 8.0

Langkah 9. Kaji hasilnya
Setiap templat lembaran masa akan mengira jumlah jam yang anda masukkan dan, jika anda memasukkan nilai kadar per jam, tunjukkan jumlah yang diperoleh pekerja tersebut.

Langkah 10. Simpan lembaran masa anda
Untuk melakukannya:
- Tingkap - Klik Fail, klik Simpan sebagai, Klik dua kali PC ini, klik lokasi simpan di sebelah kiri tetingkap, taipkan nama dokumen (mis., "Lembaran Waktu Januari") ke dalam kotak teks "Nama fail", dan klik Jimat.
- Mac - Klik Fail, klik Simpan sebagai…, masukkan nama dokumen (mis., "Lembaran Waktu Januari") di bidang "Simpan Sebagai", pilih lokasi simpan dengan mengklik kotak "Di mana" dan mengklik folder, dan klik Jimat.
Kaedah 2 dari 2: Membuat Lembaran Masa Manual

Langkah 1. Buka Microsoft Excel
Ikon aplikasinya menyerupai "X" putih pada latar hijau gelap.

Langkah 2. Klik buku kerja Kosong
Ikon putih ini berada di sebelah kiri atas halaman Excel "Baru".
Langkau langkah ini pada Mac

Langkah 3. Masukkan tajuk anda
Taipkan tajuk berikut ke sel berikut:
- A1 - Taipkan Hari
- B1 - Taipkan pada Minggu 1
- C1 - Taipkan pada Minggu 2
- Anda akan menambah Minggu [nombor] di D1, E1, dan F1 (jika perlu) sel juga.
- Sekiranya anda melihat lebih masa, anda boleh menambah tajuk Lebih Masa di dalam sel C1 untuk Minggu 1, sel E1 untuk Minggu 2, dan seterusnya.

Langkah 4. Masukkan hari anda dalam seminggu
Dalam sel A2 melalui A8, ketik pada hari Ahad hingga Sabtu mengikut urutan.

Langkah 5. Tambahkan kadar
Taipkan Kadar ke dalam sel A9, kemudian masukkan kadar per jam dalam sel B9. Contohnya, jika kadarnya adalah $ 15.25 sejam, anda akan memasukkan 15.25 ke dalam sel B9.

Langkah 6. Tambahkan baris "Total"
Taipkan Jumlah ke dalam sel A10. Di sinilah jumlah jam kerja akan habis.
Sekiranya anda ingin menggunakan lebih masa juga, ketik Waktu Berlebihan A11 dan masukkan kadar lebih masa ke B11.

Langkah 7. Masukkan formula untuk Minggu 1
Rumus ini akan menambah waktu bekerja dari hari Ahad hingga Sabtu dan kemudian mengalikan jumlahnya dengan kadarnya. Untuk membuat ini:
- Klik sel "Jumlah" Minggu 1, yang sepatutnya B10.
-
Taipkan
= jumlah (B2: B8) * B9
- dan tekan ↵ Enter.

Langkah 8. Masukkan formula untuk baki minggu
Untuk melakukannya, cukup salin formula yang anda masukkan untuk Minggu 1, kemudian tampalkannya ke baris "Total" di bawah minggu yang anda pilih dan gantikan B2: B8 bahagian dengan surat lajur minggu anda (mis., C2: C8).
-
Sekiranya anda menggunakan lebih masa, anda boleh menggunakan formula ini untuk mengira lembur dengan menggantikan B9 nilai dengan B11. Contohnya, jika lajur "Lebih Masa" Minggu 1 anda berada di lajur C, anda akan masuk
= jumlah (C2: C8) * B11
ke dalam sel C10.
-
Sekiranya anda menggunakan kerja lembur, anda boleh membuat bahagian "Jumlah Akhir" dengan menaip Jumlah Akhir ke dalam sel A12, menaip
= jumlah (B10, C10)
ke dalam sel B12, dan mengulangi untuk setiap lajur "Minggu [nombor]" dengan huruf lajur yang betul.

Langkah 9. Isi lembaran masa
Masukkan jam kerja setiap hari di lajur "Minggu 1". Anda harus melihat jam dan jumlah yang diperoleh jumlah keseluruhan di bahagian bawah helaian anda di bahagian "Jumlah".
Sekiranya anda telah mengaktifkan lebih masa, isi ruangan ini juga. Bahagian "Jumlah Akhir" akan berubah untuk menggambarkan gaji tetap dan gabungan lebih masa

Langkah 10. Simpan lembaran masa anda
Untuk melakukannya:
- Tingkap - Klik Fail, klik Simpan sebagai, Klik dua kali PC ini, klik lokasi simpan di sebelah kiri tetingkap, taipkan nama dokumen (mis., "Lembaran Waktu Januari") ke dalam kotak teks "Nama fail", dan klik Jimat.
- Mac - Klik Fail, klik Simpan sebagai…, masukkan nama dokumen (mis., "Lembaran Waktu Januari") di bidang "Simpan Sebagai", pilih lokasi simpan dengan mengklik kotak "Di mana" dan mengklik folder, dan klik Jimat.