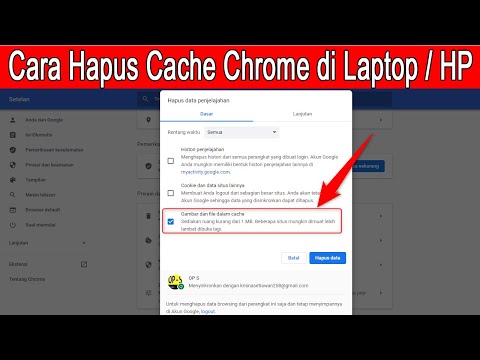Sebaik sahaja anda memasang Surfy pada Windows Phone atau peranti Android anda, anda dapat menyesuaikan tampilan dan nuansa penyemak imbas, melindunginya dengan kod laluan, dan menggunakan Night Dimmer bawaannya. Untuk mengakses fitur ini, ketuk logo "S" di bar alat bawah, dan kemudian ketuk Tetapan.
Langkah-langkah
Bahagian 1 dari 5: Memasang Surfy

Langkah 1. Buka Play Store (Android) atau Windows Store (Windows Phone)

Langkah 2. Cari penyemak imbas melayari

Langkah 3. Ketik Surfy Browser dalam hasil carian

Langkah 4. Ketik PASANG (Android) atau DAPATKAN (Windows Phone).
Apabila pemasangan selesai, ikon untuk Surfy Browser akan muncul di skrin utama.

Langkah 5. Ketik ikon Surfy Browser

Langkah 6. Ketik Seterusnya melalui tutorial
Apabila tutorial selesai, anda akan melihat tab penyemak imbas baru yang mengandungi kotak carian. Ini bermaksud persediaan selesai.
Bahagian 2 dari 5: Melayari di Surfy

Langkah 1. Buka Surfy
Sebelum anda memulakan Customize Surfy, uji penyemak imbas dalam bentuk lalai.

Langkah 2. Leret masuk dari kanan skrin
Ini akan membuka launchpad, yang mengandungi jalan pintas ke laman web yang berbeza. Anda boleh mengetuk salah satu laman web ini untuk mengaksesnya dengan cepat.
- Untuk menambahkan jalan pintas laman web ke peluncur, ketuk kotak + dan masukkan alamat.
- Leret ke kiri pada peluncur untuk menutupnya.

Langkah 3. Ketik + untuk membuka tab baru
Butang ini terdapat pada bar aplikasi di bahagian bawah skrin. Sekarang anda akan melihat dua tab terbuka di bahagian atas skrin.
Untuk beralih ke tab lain, ketik sahaja

Langkah 4. Taipkan kriteria carian atau URL ke dalam kotak
Walaupun kotak itu berisi kaca pembesar, kotak itu juga dapat memproses URL.
- Beberapa contoh kriteria carian: facebook, kasut dijual
- Contoh URL: www.wikihow.com, www.google.com

Langkah 5. Ketik ikon kaca pembesar
- Sekiranya anda memasukkan kriteria carian, pilih halaman dari hasilnya.
- Sekiranya anda memasukkan URL, anda akan dibawa ke laman web ini.

Langkah 6. Tinjau laman web ke bawah
Perhatikan bahawa semasa anda menatal, bar alat aplikasi akan hilang. Ia tidak akan kembali sehingga anda menatal ke atas.

Langkah 7. Ketik ⁝ di tab
Ini memperluas menu lain dengan beberapa pilihan, termasuk:
- Bagikan: Gunakan ini untuk menghantar URL semasa kepada orang lain.
- Imej: Ketik butang ini untuk mematikan gambar pada tab semasa.
- Tutup semua kecuali ini: Menutup setiap tab yang terbuka kecuali yang sekarang.
- Tutup: Tutup tab ini.

Langkah 8. Ketik butang <di bar alat aplikasi
Ini adalah butang Kembali, yang selalu membawa anda kembali satu halaman.
Untuk maju satu halaman, ketik>
Bahagian 3 dari 5: Menyesuaikan Surfy

Langkah 1. Buka Surfy
Semua ciri penyesuaian Surfy terdapat di menu Tetapan.

Langkah 2. Ketik logo "S"
Ia berada di sudut kanan bawah skrin.

Langkah 3. Ketik Tetapan

Langkah 4. Ketik tab Umum
Sesuaikan pilihan ini untuk mengubah tingkah laku Surfy semasa anda menyemak imbas:
- Cari Menggunakan: Jika anda ingin menukar enjin carian lalai ke yang lain daripada Google, pilih salah satu dari menu lungsur ini.
- Halaman Utama: Lalai adalah Google, tetapi anda boleh memasukkan URL lain di sini jika anda mahu.
- Minimumkan bar aplikasi pada tatal: Balik suis jika anda mahu bar aplikasi tetap kelihatan ketika anda menatal halaman.
- Penyekat Iklan: Ciri ini dianggap "Eksperimental", tetapi dihidupkan secara lalai. Sekiranya anda mengalami masalah dengan iklan, kembali ke sini untuk melumpuhkannya.

Langkah 5. Ketik tab Rupa
Di sinilah anda boleh mengubah cara penampilan Surfy.
- Ketik gambar untuk mengubah latar belakang pelancaran. Launchpad adalah layar yang terbuka ketika anda meleret dari kanan ke laman web.
- Ketuk Latar Belakang Tab Penyemak Imbas untuk memilih warna untuk tab penyemak imbas anda.
- Ketuk Background Bar Aplikasi untuk memilih warna pada bar alat bawah.
- Ketuk Warna Aksen untuk memilih warna untuk perkara seperti butang dan bayangan.
Bahagian 4 dari 5: Menyiapkan Kod Laluan

Langkah 1. Buka Surfy
Salah satu ciri Surfy yang paling popular ialah penyemak imbas boleh dikunci dengan kod laluan. Ini menjadikan sejarah web anda selamat dari mata kasar.

Langkah 2. Ketik logo "S"
Ia berada di sudut kanan bawah skrin.

Langkah 3. Ketik Tetapan

Langkah 4. Ketik tab Privasi

Langkah 5. Ketik SET PASSCODE
Ikuti arahan untuk membuat kod laluan 4 digit. Ini adalah kod yang harus anda masukkan sebelum anda dapat membuka Surfy.
Sekiranya anda kehilangan kata laluan ini, anda tidak akan dapat mengakses Surfy melainkan anda menyahpasang dan memasang semula aplikasinya

Langkah 6. Ketuk suis "Require Passcode at Launch"
Apabila suis berada di posisi Hidup, kata laluan ditetapkan. Tutup Surfy dan kemudian buka semula untuk menguji kata laluan baru anda.
Bahagian 5 dari 5: Menggunakan Night Dimmer

Langkah 1. Buka Surfy
Surfy dilengkapi dengan pengedap skrin bawaan yang akan membuat mata anda selesa ketika anda menjelajah pada waktu malam.

Langkah 2. Ketik logo Surfy di sudut kanan bawah skrin

Langkah 3. Ketik Dimmer Malam
Kecerahan skrin akan berkurang.