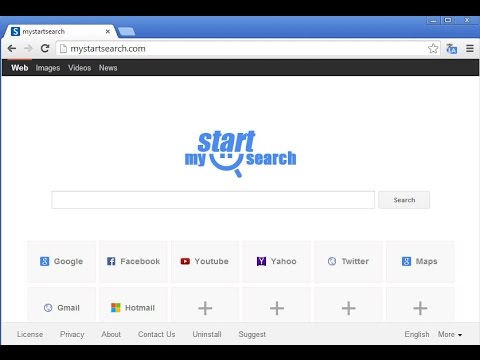Peranti Chromecast Google membolehkan anda melakukan streaming dari komputer atau telefon ke HDTV. Dengan kos yang rendah dan operasi yang mudah menjadikan pemotongan kabel kabel lebih murah daripada sebelumnya. WikiHow ini mengajar anda cara menyiapkan Chromecast dan cara menghantar video ke dalamnya dari telefon pintar, tablet, atau komputer anda.
Langkah-langkah
Bahagian 1 dari 5: Menyambungkan Chromecast ke TV Anda

Langkah 1. Buka kotak Chromecast anda
Anda harus menemui kabel USB dan kabel pengecas bersama dengan peranti pemacu ibu jari.

Langkah 2. Kenal pasti port HDMI di bahagian belakang atau sisi TV HD anda
Anda juga harus mengetahui sama ada TV anda mempunyai port USB untuk mengecas peranti atau tidak. Sekiranya tidak, ia memerlukan soket atau soket elektrik yang berdekatan.

Langkah 3. Masukkan port USB ke bahagian belakang Chromecast
Sekiranya anda menggunakan port USB untuk mengecas peranti, sambungkan kabel USB ke peranti. Sekiranya tidak, pasangkan pengecas peranti ke dalamnya.

Langkah 4. Masukkan hujung Chromecast yang lain ke port HDMI
Chromecast menyambung terus ke port HDMI di TV anda dan tetap tersembunyi di belakang TV anda atau tidak ke sebelah.

Langkah 5. Pasangkan peranti
Setelah disambungkan, pasangkan penyesuai AC ke soket elektrik untuk menghidupkan peranti.

Langkah 6. Hidupkan TV anda
Tekan butang "input". Cari input HDMI yang sesuai dengan peranti anda. Ini mungkin port HDMI bernombor, seperti HDMI, HDMI2 atau HDMI3.

Langkah 7. Selesaikan persediaan pada komputer riba atau telefon pintar anda
Pergi ke google.com/chromecast/setup untuk membuat akaun anda. Perhatikan nama penyediaan Chromecast anda.
Bahagian 2 dari 5: Menyiapkan Chromecast anda pada Telefon Pintar atau Tablet

Langkah 1. Muat turun aplikasi Google Home
Aplikasi Google Home tersedia secara percuma dari Google Play Store pada peranti Android, atau App Store di iPhone atau iPad. Gunakan langkah-langkah berikut untuk memuat turun Google Play Store.
- Buka Kedai Google Play atau Stor aplikasi.
- Ketik tab Cari (iPhone dan iPad sahaja).
- Masukkan "Google Home" di bar carian.
- Ketuk "Laman Utama Google" dalam hasil carian.
- Ketik DAPATKAN atau Pasang di sebelah aplikasi Google Home.

Langkah 2. Buka aplikasi Google Home
Ia mempunyai ikon putih yang menyerupai rumah biru, kuning, merah, dan hijau. Ketuk ikon di skrin utama atau menu aplikasi anda untuk membuka aplikasi Google Home.
Sekiranya anda tidak masuk ke akaun Google anda secara automatik, log masuk dengan nama pengguna dan kata laluan yang dikaitkan dengan akaun Google anda

Langkah 3. Ketik +
Terdapat di sudut kiri atas aplikasi Google Home. Ini memaparkan menu.

Langkah 4. Ketik Siapkan Peranti
Pilihan ini berada di bahagian atas menu yang muncul ketika anda mengetuk ikon "+".

Langkah 5. Ketik Siapkan peranti baru di rumah anda
Ini adalah pilihan pertama di bawah "Peranti Baru" di menu "Siapkan".

Langkah 6. Pilih rumah untuk peranti anda dan ketik Seterusnya
Aplikasi Google Home akan mula mengimbas rangkaian Wi-Fi anda untuk peranti baru.
Sekiranya anda tidak menyediakan Rumah, ketuk Tambah rumah lain dan ikuti arahan untuk menyediakan rangkaian Google Home.

Langkah 7. Sahkan kodnya
Anda mesti melihat kod 4 digit pada telefon pintar atau tablet anda dan di TV anda. Sahkan bahawa anda melihat kod yang sama pada kedua-dua peranti.

Langkah 8. Pilih bilik dan ketik Seterusnya
Sekiranya anda mempunyai beberapa bilik yang disiapkan untuk rangkaian Rumah anda, anda dapat memilih ruangan di mana peranti Chromecast berada.

Langkah 9. Pilih rangkaian Wi-Fi anda
Ketik rangkaian Wi-Fi yang anda mahu sambungkan Chromecast Google anda.

Langkah 10. Masukkan kata laluan Wi-Fi anda
Setelah memilih rangkaian Wi-Fi, masukkan kata laluan anda untuk menyambungkan Chromecast ke rangkaian Wi-Fi anda. Apabila Chromecast anda disiapkan, ia akan menyatakan "Semua Selesai" pada telefon pintar atau tablet anda.
Bahagian 3 dari 5: Menggunakan Chromecast Dengan Peranti

Langkah 1. Pastikan telefon berada di rangkaian Wi-Fi yang sama dengan Chromecast anda

Langkah 2. Muat turun aplikasi yang disokong ke peranti anda. Aplikasi paling popular, termasuk Netflix, YouTube, Spotify, Hulu, Amazon Prime Video, dan banyak lagi menyokong Chromecast. Senarai aplikasi tersedia di

Langkah 3. Buka aplikasi yang disokong
Ketik ikon aplikasi pada telefon pintar atau tablet anda untuk membuka aplikasi pada telefon pintar atau tablet anda.

Langkah 4. Pilih sesuatu yang anda mahu streaming
Ia boleh menjadi filem atau video atau apa sahaja yang anda mahu hantar ke TV anda.

Langkah 5. Ketik butang siaran
Ia akan menjadi putih sebaik sahaja anda melakukan streaming dari peranti anda ke TV.

Langkah 6. Ketik peranti Chromecast anda pada telefon pintar anda
Ini akan menghantar kandungan yang anda streaming di telefon atau tablet ke TV anda.
Bahagian 4 dari 5: Menghantar Video ke Chromecast Dengan Laptop

Langkah 1. Muat turun penyemak imbas Google Chrome
Sentiasa buka kandungan yang ingin anda streaming dalam penyemak imbas Chrome. Nama Chromecast menunjukkan ia sesuai dengan Google Chrome.
Anda boleh memuat turun Google Chrome dari https://www.google.com/chrome/.

Langkah 2. Buka Google Chrome
Ia memiliki ikon yang menyerupai roda merah, hijau, kuning, dan biru. Klik ikon di komputer anda untuk melancarkan Google Chrome.

Langkah 3. Pergi ke laman web penstriman video
Banyak laman streaming video popular dioptimumkan untuk Google Chrome. Ini termasuk Netflix, YouTube, Hulu Plus, HBO Go, Tonton ESPN, Showtime Anywhere dan Google Play. Log masuk ke akaun anda.

Langkah 4. Pilih kandungan yang ingin anda streaming
Mulailah memainkan kandungan yang anda mahu streaming di komputer anda.

Langkah 5. Klik butang siaran di penyemak imbas anda
Ini adalah ikon yang menyerupai TV dengan gelombang keluar darinya. Ini memaparkan senarai peranti yang boleh anda hantar.

Langkah 6. Klik peranti Chromecast anda
Chromecast akan menerima isyarat dan mula streaming.
Bahagian 5 dari 5: Menghantar Laman Web ke Chromecast dengan Laptop

Langkah 1. Muat turun penyemak imbas Google Chrome
Sentiasa buka kandungan yang ingin anda streaming dalam penyemak imbas Chrome. Nama Chromecast menunjukkan ia sesuai dengan Google Chrome.
Anda boleh memuat turun Google Chrome dari https://www.google.com/chrome/.

Langkah 2. Buka Google Chrome
Anda boleh menggunakan Google Chrome untuk menghantar laman web ke perangkat Chromecast anda.
Pastikan komputer riba atau komputer anda disambungkan ke rangkaian Wi-Fi yang sama dengan Chromecast anda

Langkah 3. Pergi ke laman web yang ingin anda hantar
Anda boleh menghantar mana-mana laman web ke Chromecast menggunakan penyemak imbas Google Chrome. Masukkan alamat web di bar alamat di bahagian atas.

Langkah 4. Klik ⋮ untuk membuka menu
Ini ikon dengan tiga titik menegak di sudut kanan atas Google Chrome.

Langkah 5. Klik Cast…
Terdapat dalam menu yang muncul apabila anda mengklik ikon dengan tiga titik di sudut kanan atas. Ini memaparkan senarai peranti yang boleh anda hantar.

Langkah 6. Klik peranti Chromecast anda
Ini menghantar imej pegun tab semasa anda ke peranti Chromecast anda.