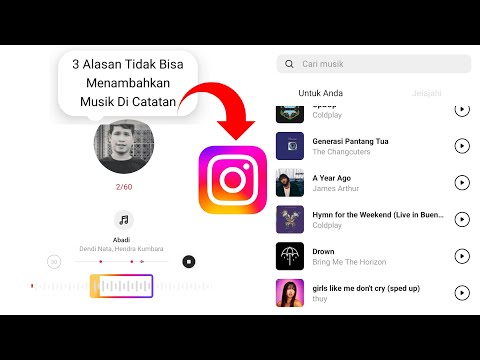WikiHow ini mengajar anda cara menambahkan kad kredit atau debit pertama, kad hadiah, atau hantaran ke Wallet iPhone anda. "Dompet" adalah perkara yang sama dengan aplikasi "Buku Panduan" lama.
Langkah-langkah
Kaedah 1 dari 2: Menambah Kad

Langkah 1. Buka Dompet
Aplikasi ini menyerupai dompet dengan kad berwarna di dalamnya. Kecuali anda telah memindahkan aplikasi ini, aplikasi ini mungkin terdapat di Skrin Utama anda.

Langkah 2. Ketik + di sebelah kanan "Apple Pay
Tajuk ini berada di bahagian atas skrin.
Sekiranya anda hanya melihat "Pas", sapu ke bawah terlebih dahulu untuk mendedahkan "Apple Pay"

Langkah 3. Masukkan kata laluan Apple ID anda dan ketik OK
Melakukannya akan membawa anda ke halaman persediaan pertama untuk Apple Pay Wallet anda.

Langkah 4. Ketik Seterusnya
Ia berada di sudut kanan atas skrin.

Langkah 5. Letakkan kad debit atau kredit anda menghadap ke atas pada permukaan rata
Ini akan memudahkan pengimbasan.

Langkah 6. Arahkan kamera iPhone ke kad anda
Anda harus bertujuan untuk menyelaraskan kad anda dalam segi empat tepat pada skrin iPhone anda.
- Ini paling mudah dicapai jika anda mengimbas kad dari sudut pandangan atas-bawah dan bukan pada sudut.
- Anda juga boleh mengetuk Masukkan Butiran Kad Secara Manual di bahagian bawah skrin untuk memasukkan butiran kad anda.

Langkah 7. Tunggu kad anda diimbas
Anda akan melihat maklumat kad anda muncul di skrin setelah imbasan berjaya diselesaikan.

Langkah 8. Ketik Seterusnya
Ia berada di sudut kanan atas skrin.

Langkah 9. Masukkan tarikh luput kad dan CVV anda
Anda akan melakukannya di medan "Tarikh Luput" dan "Kod Keselamatan" masing-masing; CVV adalah kod keselamatan tiga digit yang biasanya terdapat di bahagian belakang kad.

Langkah 10. Ketik Seterusnya
Ia berada di sudut kanan atas skrin.

Langkah 11. Ketik Setuju
Pilihan ini terdapat di sudut kanan bawah skrin. Melakukannya akan menambahkan kad kredit atau debit anda ke Wallet iPhone anda; anda akan melihat "'[Bank dan jenis kad]' sudah siap untuk Apple Pay" muncul di bawah grafik kad selepas beberapa saat.

Langkah 12. Ketik gambar kad
Melakukannya akan mengurangkan tajuk "Bayar". Sekiranya anda ingin menambahkan hantaran pada ketika ini, anda boleh.
Kaedah 2 dari 2: Menambah Pas

Langkah 1. Buka Dompet
Aplikasi ini menyerupai dompet dengan kad berwarna di dalamnya. Kecuali anda telah memindahkan aplikasi ini, ia berada di Skrin Utama iPhone anda.

Langkah 2. Ketik +
Ia berada di sebelah kanan tajuk "Passes".

Langkah 3. Ketik Imbas Kod untuk Menambah Pas
Pilihan ini berada di bahagian bawah skrin. Mengetuknya akan membuka pengimbas yang menggunakan kamera utama iPhone anda.
Anda juga boleh mengetuk Cari Aplikasi untuk Dompet di sini untuk melihat senarai aplikasi yang disokong oleh Wallet (mis., Starbucks, Target, REI, dll.).

Langkah 4. Letakkan kad hadiah anda atau hantarkan pada permukaan rata
Kod bar kad atau kad harus menghadap ke atas.

Langkah 5. Arahkan kamera iPhone ke kad anda
Anda harus bertujuan untuk meluruskan kad anda dalam segi empat tepat pada skrin iPhone anda.

Langkah 6. Ketik Tambah ke Apple Wallet
Ikon ini akan muncul di skrin. Pas anda juga boleh mengimbas secara automatik, dan ini akan ditambahkan ke Dompet iPhone anda.
- Sekiranya anda tidak melihatnya Tambah ke Apple Wallet ikon, kad hadiah atau pas anda tidak disokong oleh Wallet.
- Anda juga boleh mengetuk Tambah ke Apple Wallet di sebelah pas, tiket, atau kad hadiah yang telah anda beli di laman web yang disokong.

Langkah 7. Ketik Selesai
Ia berada di sudut kanan atas skrin. Dengan berbuat demikian, kad atau kad anda akan ditambahkan ke Wallet.
Petua
- Untuk menggunakan kad atau kad anda di lokasi runcit, cukup pegang telefon anda di dekat pengimbas pedagang (atau tanyakan kepada mereka cara memindainya).
- Apple Pay tidak tersedia di semua iPhone. Sekiranya iPhone anda tidak menyokong Apple Pay, anda akan melihat tajuk "Passes" semasa anda membuka aplikasi Wallet.