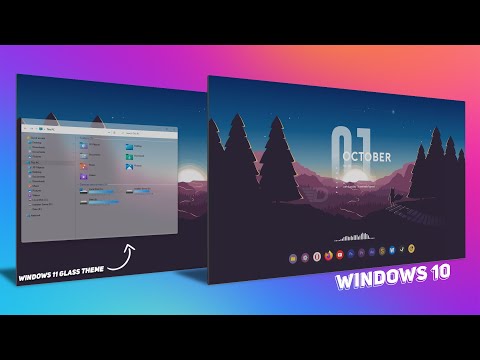Sekiranya anda secara tidak sengaja menimpa fail atau folder lama dengan yang baru, anda mungkin masih dapat mengambil versi lama. Terdapat perisian percuma yang tersedia untuk setiap sistem operasi yang boleh anda gunakan untuk mengimbas dan memulihkan fail yang dihapus dari cakera keras anda. Sekiranya anda telah membuat sandaran melalui sistem operasi anda sebelumnya, fail anda mungkin ada di dalam sandaran anda juga.
Langkah-langkah
Kaedah 1 dari 3: PhotoRec (Windows, Mac, dan Linux)

Langkah 1. Segera berhenti menyimpan ke pemacu yang terjejas
Apabila anda menyedari bahawa anda telah memadam atau menimpa fail secara tidak sengaja, jangan menyimpan perkara lain pada cakera keras itu. Elakkan juga menjalankan program. Setiap kali data baru ditulis ke drive, ada kemungkinan data tersebut dapat diatur untuk mengganti data dari file lama. Tidak menyimpan apa-apa meningkatkan kemungkinan anda dapat memulihkan fail.

Langkah 2. Muat turun utiliti PhotoRec percuma di komputer atau pemacu lain
Ini adalah program pemulihan fail percuma yang kuat. Ia tidak cantik, tetapi boleh melakukan banyak perkara yang sama seperti yang dilakukan oleh program pemulihan fail yang mahal. Anda boleh memuat turun PhotoRec secara percuma dari www.cgsecurity.org sebagai sebahagian daripada utiliti TestDisk.
- PhotoRec tersedia untuk Windows, OS X, dan Linux.
- Pastikan anda melakukannya di komputer lain untuk mengelakkan menimpa fail yang anda cuba pulihkan. Anda juga boleh memuat turun PhotoRec ke pemacu lain di komputer anda, tetapi paling selamat untuk mendapatkannya di komputer lain.

Langkah 3. Masukkan pemacu USB kosong
Sebaik-baiknya, anda mahu menggunakan pemacu USB yang cukup besar untuk menyimpan PhotoRec dan fail yang anda mahu pulihkan. Ini kerana memulihkan fail ke pemacu asalnya meningkatkan kemungkinan pemulihan akan ditulis berbanding yang asal, merosakkannya dalam proses.
PhotoRec hanya berukuran sekitar 5 MB, jadi pemacu USB saiz apa pun akan dapat menahannya

Langkah 4. Ekstrak arkib yang dimuat turun
TestDisk dibungkus dalam fail ZIP (Windows) atau BZ2 (Mac). Ekstrak folder TestDisk.

Langkah 5. Salin folder TestDisk ke pemacu USB
Ini akan membolehkan anda menjalankan PhotoRec dari pemacu USB.

Langkah 6. Masukkan pemacu USB ke dalam komputer dari mana anda mahu memulihkan fail
Buka folder TestDisk pada pemacu USB.

Langkah 7. Jalankan program "photorec"
Ini akan melancarkan Command Prompt atau Terminal anda.
Anda akan menggunakan kekunci anak panah ke atas, bawah, kiri, dan kanan untuk menavigasi dan Masukkan atau Kembali untuk mengesahkan pilihan

Langkah 8. Pilih cakera dari mana anda mahu memulihkan fail
Cakera hanya bernombor, jadi anda perlu mengeluarkan saiz cakera.
Sekiranya cakera anda mempunyai banyak partisi, seperti pemacu C: dan D: pada satu cakera fizikal, cakera tersebut tidak akan disenaraikan sehingga anda memilih cakera yang mereka gunakan

Langkah 9. Pilih jenis fail yang ingin anda cari
Secara lalai PhotoRec akan cuba memulihkan fail yang disokongnya. Anda boleh mempercepat carian dengan menentukan jenis fail yang ingin anda fokuskan.
- Anda boleh menukar pilihan jenis fail di menu File Opt.
- Semasa berada di menu File Opt, anda membatalkan pilihan semua dalam senarai dengan menekan S. Anda kemudian boleh melalui senarai tersebut dan mengaktifkan setiap jenis fail yang ingin anda cari.

Langkah 10. Pilih partition
Anda perlu menilai mana yang betul berdasarkan ukuran partition. Beberapa partisi boleh dilabelkan.

Langkah 11. Pilih jenis sistem fail
Sekiranya anda menggunakan Linux, pilih ext2 / ext3. Sekiranya anda menggunakan Windows atau OS X, pilih Lain.

Langkah 12. Pilih ruang mana yang hendak dicari
Pilihan anda di sini bergantung pada bagaimana fail itu hilang:
- Percuma - Pilih pilihan ini jika anda secara manual memadam atau menyalin fail lama anda.
- Seluruh - Pilih pilihan ini jika kegagalan cakera menyebabkan anda kehilangan akses ke fail.

Langkah 13. Pilih lokasi untuk memulihkan fail ke
Pastikan ini tidak berada pada partisi yang sama dengan fail yang anda cuba pulihkan.
- Gunakan.. di bahagian atas senarai direktori untuk menavigasi kembali ke cakera yang anda pasang. Ini akan membolehkan anda mencari lokasi di partisi lain atau pemacu USB untuk menyimpan fail.
- Tekan C apabila anda telah menemukan direktori yang anda mahu menyimpan failnya.

Langkah 14. Tunggu fail dipulihkan
PhotoRec akan mula berusaha memulihkan fail yang dipadam dari partisi yang anda pilih. Waktu yang tersisa akan dipaparkan di layar, dan jumlah fail yang dipulihkan akan ditunjukkan.
Pemulihan fail boleh memakan masa yang sangat lama, terutamanya jika partisinya besar dan anda mencari pelbagai jenis fail

Langkah 15. Periksa fail yang anda pulih
Setelah imbasan selesai, anda boleh memeriksa direktori pemulihan anda untuk melihat fail yang dipulihkan. Nama fail kemungkinan akan dimusnahkan, jadi anda perlu memeriksa setiap fail untuk melihat apakah fail yang anda perlukan berjaya dipulihkan.
Kaedah 2 dari 3: Recuva (Windows)

Langkah 1. Segera berhenti menyimpan ke pemacu yang terjejas
Apabila anda menyedari bahawa anda telah memadam atau menimpa fail secara tidak sengaja, jangan menyimpan perkara lain pada cakera keras itu. Elakkan juga menjalankan program. Setiap kali data baru ditulis ke drive, ada kemungkinan data tersebut dapat diatur untuk mengganti data dari file lama. Tidak menyimpan apa-apa meningkatkan kemungkinan anda dapat memulihkan fail.

Langkah 2. Muat turun Recuva pada pemacu lain
Muat turun pemasang ke pemacu lain di komputer anda, atau di komputer lain sama sekali. Recuva boleh didapati secara percuma dari www.piriform.com.

Langkah 3. Masukkan pemacu USB kosong
Ini adalah pemacu yang akan anda pasang Recuva. Ini akan membolehkan anda menjalankan Recuva tanpa menimpa fail secara tidak sengaja pada pemacu dari mana anda memulihkan fail.

Langkah 4. Mulakan pemasang Recuva
Klik Seterusnya untuk meneruskan.

Langkah 5. Klik
Mahir untuk menukar lokasi pemasangan.
Pilih salah satu pilihan untuk meneruskan.

Langkah 6. Pilih pemacu USB anda sebagai lokasi pemasangan
Anda perlu membuat folder "Recuva".

Langkah 7. Nyahtanda semua pilihan pemasangan tambahan dan klik
Pasang.

Langkah 8. Buka folder Recuva yang dibuat pada pemacu USB anda

Langkah 9. Klik kanan pada ruang kosong dan pilih "Baru" → "Dokumen Teks"

Langkah 10. Tukar nama fail menjadi
mudah alih.dat.
Sahkan bahawa anda ingin menukar peluasan fail.

Langkah 11. Masukkan pemacu USB ke dalam komputer dari mana anda mahu memulihkan fail
Buka folder Recuva pada pemacu USB.

Langkah 12. Jalankan fail "recuva.exe"
Ini akan memulakan penyihir pemulihan.

Langkah 13. Pilih jenis fail yang ingin anda cari
Anda boleh mencari semua fail, atau mencari jenis fail tertentu.

Langkah 14. Pilih lokasi untuk mencari fail
Anda boleh mencari di mana-mana sahaja di komputer anda atau anda dapat menentukan lokasi tertentu.

Langkah 15. Mulakan imbasan
Recuva akan mula mengimbas lokasi yang anda tentukan untuk fail yang sesuai dengan pilihan anda.

Langkah 16. Periksa setiap item yang anda mahu pulihkan
Setelah imbasan selesai, anda akan melihat senarai hasil. Tandakan kotak untuk setiap fail yang ingin anda pulihkan dan kemudian klik Pulihkan….

Langkah 17. Pilih lokasi untuk memulihkan fail ke
Pastikan partisi tidak sama dengan fail yang anda pulihkan, atau anda boleh menyebabkan kesalahan dengan fail yang dipulihkan.
Kaedah 3 dari 3: Memulihkan Versi Lama dari Fail

Langkah 1. Gunakan Sejarah Fail Windows memulihkan versi fail sebelumnya
Kedua-dua Windows 7 dan Windows 8 mempunyai utiliti sandaran sejarah fail. Ini mesti diaktifkan untuk menggunakannya untuk memulihkan versi versi lama.
- Lihat panduan ini untuk maklumat terperinci mengenai penggunaan Sejarah Fail untuk Windows 8.
- Ciri ini dapat mengisi pemacu anda dengan cepat, tetapi anda dapat mengehadkan berapa banyak ruang yang diambil oleh fail ini.

Langkah 2. Gunakan Time Machine di OS X untuk memulihkan versi fail sebelumnya
Anda perlu mengkonfigurasi Time Machine untuk menyimpan sandaran anda pada cakera keras luaran terlebih dahulu, tetapi kemudian anda akan mendapat akses ke semua versi fail tersebut dari masa ke masa.