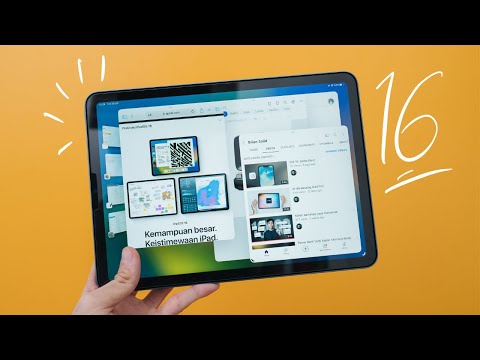WikiHow ini mengajar anda cara membuang filem yang anda muat turun dari iTunes Store atau aplikasi Apple TV dari iPhone, iPad, PC, atau Mac anda. Mengeluarkan filem hanya akan menghapus fail dari komputer, telefon, atau tablet anda - sepanjang anda membeli filem tersebut, anda boleh memuat turunnya semula bila-bila masa setelah menghapusnya dari perpustakaan tempatan anda. Sekiranya anda tidak mahu filem itu dipaparkan di perpustakaan anda, anda boleh menyembunyikannya, tetapi anda memerlukan komputer untuk melakukannya.
Langkah-langkah
Kaedah 1 dari 4: Mengeluarkan Filem dari iPhone atau iPad

Langkah 1. Buka aplikasi Apple TV pada iPhone atau iPad anda
Ini adalah ikon kelabu yang mengandungi epal putih dan perkataan "TV."
- Gunakan kaedah ini untuk membuang filem yang anda muat turun dari iTunes Store atau Apple TV (atau diselaraskan dari PC atau Mac) dari telefon atau tablet anda.
- Membuang filem yang dimuat turun hanya akan membuangnya dari iPhone atau iPad ini. Sekiranya anda membeli filem, anda boleh memuat turunnya semula pada bila-bila masa.

Langkah 2. Ketik Perpustakaan
Ini memaparkan filem dan rancangan TV yang disimpan di perpustakaan anda, termasuk filem yang berada di awan dan tidak disimpan ke iPhone atau iPad anda.
Sekiranya anda melihat awan dan anak panah di sebelah filem, itu tidak ada di telefon atau tablet anda - ia berada di awan dan tidak dapat dikeluarkan. Sekiranya anda tidak mahu filem itu muncul di perpustakaan anda, anda boleh menyembunyikannya menggunakan komputer

Langkah 3. Ketik Dimuat turun
Sekarang anda hanya akan melihat filem dan rancangan yang telah anda muat turun.

Langkah 4. Leret ke kiri pada filem yang ingin anda padamkan
Ini mengembangkan pilihan "Padam" berwarna merah di sebelah kanan.

Langkah 5. Ketik Padam pada filem
Mesej pengesahan akan muncul, bertanya sama ada anda benar-benar mahu menghapus filem yang dimuat turun.
Walaupun anda akan menghapus filem dari iPhone atau iPad anda, anda boleh memuat turun semula apa sahaja yang anda beli kemudian

Langkah 6. Ketik Padam Muat turun untuk mengesahkan
Ini akan membuang filem dari pustaka anda.
Sekiranya anda menggunakan komputer anda untuk menyegerakkan filem ke iPhone atau iPad anda dengan kabel USB, anda pasti mahu melumpuhkan penyegerakan untuk mengelakkan penambahan filem tersebut pada masa akan datang
Kaedah 2 dari 4: Mengeluarkan Filem dari PC Windows

Langkah 1. Buka iTunes pada PC Windows anda
Anda akan menemui ikon nota muziknya di menu Mula anda.
- Gunakan kaedah ini untuk membuang filem yang anda muat turun dari iTunes Store di PC anda. Semasa menghapus filem, anda akan mengeluarkan videonya dari pustaka iTunes di PC ini. Anda mempunyai pilihan untuk menyimpan fail di komputer anda atau memindahkannya ke Recycle Bin semasa penghapusan.
- Sebaik sahaja anda membeli filem dari iTunes Store, filem tersebut tetap dikaitkan dengan Apple ID anda-ini membolehkan anda memuat turunnya semula, walaupun setelah menghapusnya dari PC anda. Sekiranya anda tidak mahu filem itu muncul di perpustakaan anda, anda boleh menyembunyikannya.

Langkah 2. Pilih Filem dari menu lungsur turun
Ia berada di sudut kiri atas iTunes.

Langkah 3. Klik tab Perpustakaan
Ia berada di bahagian atas tingkap.

Langkah 4. Klik tab Dimuat turun
Ia berada di sudut kiri atas iTunes. Sekarang anda hanya akan melihat filem yang disimpan ke PC anda, yang mana boleh anda hapus.

Langkah 5. Klik filem yang ingin anda padamkan sekali
Ini memilih filem.

Langkah 6. Tekan kekunci Padam pada papan kekunci
Mesej timbul akan muncul.

Langkah 7. Pilih cara anda mahu memadamkan filem
Setelah anda membuat pilihan, filem tersebut akan dikeluarkan dari iTunes. Sekiranya anda tidak mahu memadamkan filem dari komputer anda tetapi mahu mengeluarkannya dari Perpustakaan iTunes tempatan anda, pilih Simpan Fail. Untuk mengeluarkan fail dari komputer anda, pilih Pindah ke Tong Kitar Semula.
- Anda boleh memuat turun semula filem tersebut pada bila-bila masa dengan mengklik Kedai di bahagian atas iTunes, memilih Wayang, dan mengklik ikon awan dengan anak panah di sebelah tajuk filem.
- Sekiranya anda memindahkan fail ke Recycle Bin, ia akan terus mengambil ruang di komputer anda sehingga anda mengosongkannya. Klik kanan pada Tong kitar semula ikon pada desktop anda dan pilih Tong Kitar Semula Kosong untuk berbuat demikian.
Kaedah 3 dari 4: Mengeluarkan Filem dari Mac

Langkah 1. Buka aplikasi Apple TV pada iPhone atau iPad anda
Ini adalah ikon kelabu yang mengandungi epal putih dan perkataan "TV."
- Gunakan kaedah ini untuk membuang filem yang anda muat turun melalui aplikasi Apple TV atau iTunes dari Mac anda.
- Mengeluarkan filem yang dimuat turun dari Mac anda hanya membuangnya dari Mac anda. Sekiranya anda membeli filem, filem itu tetap ada di perpustakaan anda-anda boleh memuat turunnya semula pada bila-bila masa. Sekiranya anda tidak mahu filem itu muncul di perpustakaan anda, anda boleh menyembunyikannya.

Langkah 2. Klik Perpustakaan
Anda akan melihatnya di bahagian atas aplikasi. Ini memaparkan filem dan rancangan yang diselaraskan ke Mac anda, dan juga filem yang masih ada di awan.
Sekiranya anda melihat ikon dengan awan dan anak panah di sebelah nama filem, filem itu tidak disimpan ke Mac anda - ia disimpan di awan dan tidak menggunakan penyimpanan anda. Anda tidak dapat memadamkan item ini, tetapi anda dapat menyembunyikannya

Langkah 3. Arahkan kursor tetikus ke atas filem yang ingin anda padamkan
Ikon dengan tiga titik mendatar akan muncul.

Langkah 4. Klik tiga titik mendatar pada nama filem •••
Sekarang anda akan melihat pilihan untuk membuang filem yang dimuat turun.

Langkah 5. Klik Buang muat turun
Ini akan membuang versi filem yang dimuat turun dari Mac anda.
Kaedah 4 dari 4: Menyembunyikan Filem dari Perpustakaan Anda

Langkah 1. Buka aplikasi Apple TV (pada Mac) atau iTunes (pada PC)
Sekiranya terdapat filem yang anda beli yang tidak mahu dilihat atau disegerakkan ke peranti lain, anda boleh melakukannya dengan log masuk ke Apple ID anda di komputer. Ini tidak akan menghapus pembelian anda sepenuhnya, dan anda dapat memulihkannya di kemudian hari-ia akan menghalangnya daripada muncul di perpustakaan anda.

Langkah 2. Klik menu Akaun
Sekiranya anda menggunakan Mac, ia akan berada di bar menu di bahagian atas skrin. Sekiranya anda menggunakan iTunes di Windows, bar tersebut akan berada di bar yang terdapat di bahagian atas iTunes.

Langkah 3. Klik Dibeli pada menu
Sekiranya anda menggunakan akaun perkongsian keluarga, pilihan ini mungkin dipanggil Pembelian Keluarga sebaliknya. Senarai semua yang anda beli akan berkembang.
- Sekiranya anda menggunakan iTunes, klik Wayang untuk melihat hanya filem yang anda beli.
- Sekiranya anda belum masuk ke Apple ID anda, anda akan diminta untuk melakukannya sebelum pembelian anda muncul.

Langkah 4. Arahkan kursor tetikus ke atas filem yang ingin anda sembunyikan
Seorang X akan muncul di sudut kiri atasnya.

Langkah 5. Klik X pada filem
Mesej pengesahan akan muncul, bertanya sama ada anda mahu menyembunyikan pembelian.

Langkah 6. Klik Sembunyikan untuk mengesahkan
Ini menyembunyikan pembelian dari pustaka anda.
- Kerana tetapan ini berkaitan dengan ID Apple anda dan bukan hanya komputer anda, filem ini juga akan disembunyikan dari perpustakaan anda semasa anda log masuk ke iPhone atau iPad anda.
- Untuk memperlihatkan pembelian, klik Akaun menu, pilih Lihat Akaun Saya, dan klik Mengurus di sebelah "Pembelian Tersembunyi." Kemudian, klik Bersembunyi di bawah mana-mana filem yang anda mahu muncul semula di perpustakaan anda.