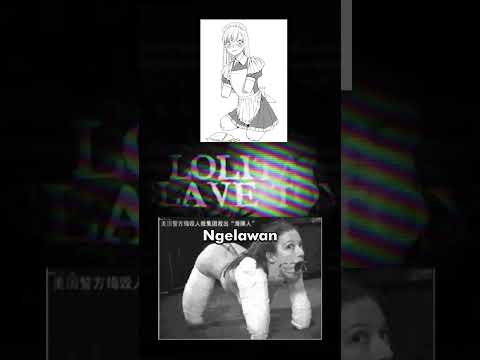Ciri slicer dalam Microsoft Excel membolehkan anda menapis data yang anda mahu lihat dengan mudah dalam Jadual Pangsi. Dalam versi Excel sebelum 2013, anda harus menggunakan penapis laporan untuk mencapai kesan yang serupa. Walau bagaimanapun, tidak semudah memvisualisasikan penapis laporan seperti melihat slicer apa yang digunakan. Setelah dibuat, alat pemotong dapat digunakan dengan pantas secara intuitif. Slicer juga dapat dikongsi di beberapa jadual, sehingga anda tidak perlu membuat pendua karya.
Langkah-langkah

Langkah 1. Buka Microsoft Excel
Ini dapat dilakukan dengan menggunakan ikon desktop, melalui menu Start, atau dengan menggunakan bar tugas Quick Launch, bergantung pada pilihan komputer Anda

Langkah 2. Muatkan fail data Excel yang ingin anda saring secara visual dalam jadual pangsi
Ini dapat dilakukan dengan mengklik File di sudut kiri atas dan kemudian ke Open untuk memilih file data anda

Langkah 3. Serlahkan data
Anda boleh menyerlahkan data anda dengan menahan Ctrl + A atau dengan mengklik kiri dengan tetikus anda dan menyeretnya ke semua data

Langkah 4. Pilih butang PivotTable

Langkah 5. Simpan kemajuan anda
Klik kiri pada ikon cakera di sudut kiri atas fail Excel anda untuk menyimpan kemajuan anda

Langkah 6. Pilih julat data anda
Dalam menu ini, anda juga boleh memilih lokasi jadual pangsi anda. Anda boleh meletakkannya di lembaran kerja yang ada atau membuat yang baru

Langkah 7. Tandakan kotak yang sesuai dengan set data yang anda mahu sertakan
Anda boleh menandakan satu kotak atau lebih daripada satu

Langkah 8. Pilih pilihan penyortiran anda
Akses pilihan menyusun dengan mengklik menu lungsur meja

Langkah 9. Tukar sumber data anda
Sekiranya anda perlu mengubah dimensi julat input anda untuk menampung lebih kurang data, anda dapat menemukannya dari pita "Pilihan" di bawah Ubah data sumber, anda mesti memilih jadual untuk bahagian pita ini muncul

Langkah 10. Masukkan jadual dalam data anda
Anda kemudian boleh membuat jadual untuk menguruskan data anda dengan lebih mudah. Sorot semua data anda, pilih sisipkan, dan kemudian klik kiri pada Jadual di sebelah kiri atas helaian Excel anda

Langkah 11. Klik kanan pada medan pivot table yang anda mahukan dan pilih "add as slicer"
- Di sebelah kanan helaian Excel, anda boleh memilih bidang data yang ingin anda buat dengan menggunakan kotak centang di sebelah medan. Kemudian anda klik kanan pada bidang yang telah anda pilih dan klik Add as Slicer.
- Secara lalai, semua kepingan data akan dipilih.

Langkah 12. Pilih satu bahagian data
Untuk melihat satu bahagian data, cukup klik kiri bahagian data yang ingin anda lihat

Langkah 13. Pilih lebih daripada satu keping data
- Anda boleh klik kiri butang multi-pilih di Excel 2016 untuk memilih lebih daripada satu bahagian data.
- Di Excel 2013, tahan Ctrl dan klik kiri pada semua bahagian data yang ingin anda lihat.