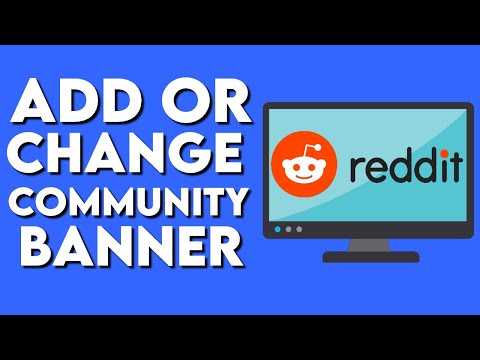WikiHow ini akan menukar nilai sel Excel dengan nilai sel lain. Anda boleh menukar data antara sel bersebelahan atau mentransfer data secara berturut-turut ke lajur menggunakan ciri Excel terbina dalam. Sekiranya anda ingin menukar data sel antara dua jarak yang berasingan, anda memerlukan alat pihak ketiga seperti Kutools.
Langkah-langkah
Kaedah 1 dari 3: Menukar Nilai Sel Bersebelahan

Langkah 1. Buka dokumen anda di Excel
Anda boleh mendapatkan program ini di menu Mula atau folder Aplikasi anda.
- Anda boleh membuka dokumen anda dari Excel dengan mengklik Buka daripada Fail tab, atau anda boleh klik kanan fail di penyemak imbas fail anda dan klik Buka dengan.
- Sel-sel mesti menyentuh untuk berfungsi; sebagai contoh, anda boleh menukar maklumat dalam sel A4 dan B4. Anda tidak boleh menukar maklumat dalam A1 dan G150.

Langkah 2. Klik sel yang ingin anda tukar
Sel akan disorot untuk menunjukkan bahawa ia telah dipilih.

Langkah 3. Tekan dan tahan ift Shift dan klik sel yang anda mahu tukar
Kursor akan berubah menjadi 工 untuk menunjukkan bahawa ia akan menukar maklumat.

Langkah 4. Lepaskan ⇧ Shift
Maklumat dalam sel akan bertukar.
Kaedah 2 dari 3: Menukar Baris untuk Lajur

Langkah 1. Buka dokumen anda di Excel
Anda boleh mendapatkan program ini di menu Mula atau folder Aplikasi anda.
- Anda boleh membuka dokumen anda dari Excel dengan mengklik Buka daripada Fail tab, atau anda boleh klik kanan fail di penyemak imbas fail anda dan klik Buka dengan.
- Dalam kaedah ini, anda akan menukar baris anda dengan lajur anda.

Langkah 2. Pilih keseluruhan julat data yang ingin anda putar
Anda boleh mengklik dan menahan butang tetikus dan seret ke atas sel untuk memilih keseluruhan julat.

Langkah 3. Tekan Ctrl + C (Windows) atau ⌘ Cmd + C (Mac).
Pemilihan akan diuraikan dengan garis putus untuk menunjukkan ia telah disalin.

Langkah 4. Pilih sel di kawasan kosong
Apabila anda menampal sel anda, anda tidak mahu menampal data yang mungkin anda perlukan.

Langkah 5. Klik anak panah di bawah Tampal
Anda dapati ini di tab "Rumah" pada pita penyuntingan di atas dokumen anda.

Langkah 6. Klik Tampal Istimewa…
Ini ada di bahagian bawah menu lungsur.

Langkah 7. Klik kotak untuk memilihnya di sebelah Transpose
Kotak akan diisi dengan tanda semak untuk menunjukkan bahawa ia telah dipilih.

Langkah 8. Klik OK
Maklumat yang anda salin pada langkah sebelumnya akan ditampal dengan maklumat yang dialihkan.
Kaedah 3 dari 3: Menukar Julat menggunakan Kutools

Langkah 1. Muat turun dan pasang Kutools dari
Anda boleh mencuba Kutools selama 60 hari sebelum membeli lesen dengan harga $ 39.00. Program ini tidak berfungsi dengan Mac.

Langkah 2. Buka dokumen anda di Excel
Anda boleh mendapatkan program ini di menu Mula atau folder Aplikasi anda.
Anda boleh membuka dokumen anda dari Excel dengan mengklik Buka daripada Fail tab, atau anda boleh klik kanan fail di penyemak imbas fail anda dan klik Buka dengan.

Langkah 3. Klik tab Kutools
Anda akan mendapatkannya di pita di atas dokumen anda.

Langkah 4. Klik Julat dan klik Julat Tukar.
Anda akan mendapat butang ini di sebelah kiri menu Kutools.

Langkah 5. Klik ikon julat sel pertama yang kelihatan seperti anak panah merah yang menunjuk ke sel biru
Anda akan dapati ini di bawah tajuk "Swap Range 1".

Langkah 6. Klik untuk memilih julat sel atau sel pertama anda
Sel-sel pada dokumen anda akan disorot untuk menunjukkan bahawa ia dipilih.

Langkah 7. Klik ikon jarak sel kedua yang kelihatan seperti anak panah merah yang menunjuk ke sel biru
Anda akan mendapatkannya di bawah tajuk "Swap Range 2".

Langkah 8. Klik untuk memilih julat sel atau sel kedua anda
Sel-sel pada dokumen anda akan disorot untuk menunjukkan bahawa mereka dipilih. Sel atau julat sel yang telah anda pilih akan menukar maklumat.

Langkah 9. Klik Ok
Maklumat dalam sel yang dipilih akan bertukar.